Table of Contents
Welcome!
Welcome to the world of Beam Presence®! This document will help you, a brand new Beam User, to get started using Beam safely and effectively. We’ve compiled a list of frequently asked questions here, so if you’re curious about a particular topic, please take a look through the menu on the left (at the top if you’re on a mobile device).
If you can’t find the answer you’re looking for or experience any problems, we’re always available to help at the Beam Help Center.
Be Present, be productive and Happy Beaming!
Making Your First Beam Call
There are three simple steps to making your first Beam call.
1. Get a Beam Account and Set Your Password
You’ll need an account to connect to a Beam. If you’ve received an invitation from a Beam Administrator, you already have an account and you simply need to pick a password.
If you haven’t received an invitation from a Beam owner or administrator yet, ask them to invite you.
In the invitation email you receive, click on the “Activate account” button. At the “Activate account” page we’ll ask you to choose a password. You’ll use this password to sign into the Beam App and any other Beam services in the future. You can also choose to sign in with Google or SSO if your Beam Organization allows these authentication methods. Otherwise, your Beam username is your email address.
If you already had a Beam account and you set a password previously, you’re all set!
2. Get the Beam Software
Beam requires special software on your computer or mobile device. Click on the link below to get the Beam Presence® application for Windows, Mac OS X, iOS, or Android.
For Windows or MacOS check out the the Beam App installer page.
Download the installer designated for your operating system and follow the instructions.
For iOS or Android search for “Suitable Technologies” in the App Store or Play Store, respectively. Select and install the app named Beam offered by Suitable Technologies.
3. Connect to a Beam
Open the Beam application on your computer or mobile device. Sign in with your email address and the password that you chose in step 1. If you chose to sign in with Google or SSO instead, click the appropriate button.
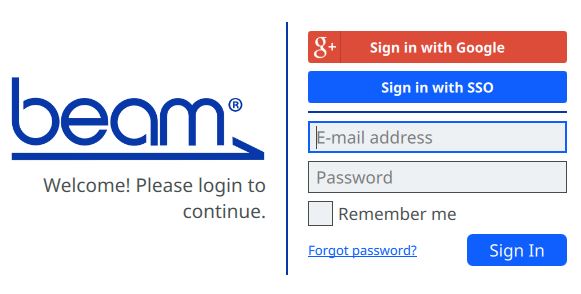
Upon successful log in, you’re required to view a short Beam operation and safety video/slideshow or welcome guide. Thereafter, you’ll be prompted to test and adjust your audio and video settings. When you’re satisfied with your settings, the app will open to your Beam Lobby where you’ll find the Beam(s) to which you have access. When you’re ready to start beaming, click the blue “Beam In” button next to your preferred device to connect.
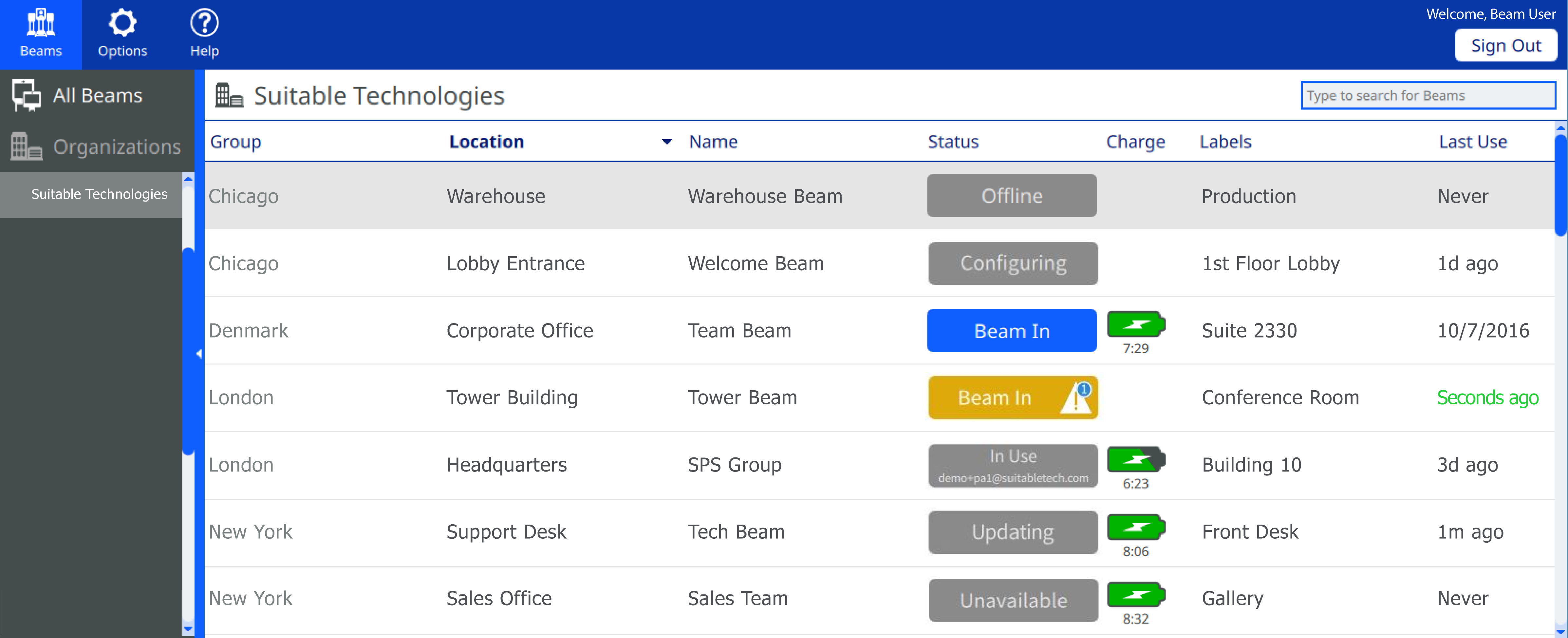
You’re connected! Now drive Beam say hello to your friends, family, or coworkers!
Downloadable Quickstart Guide
Check out our handy Beam App Quickstart Guide below for instructions to control Beam.
Using the Beam App FAQ
See some of the frequently asked questions that come up when using the Beam App.