Beam App Error - Windows - LoadLibrary Failed 1114
The error message "LoadLibrary failed with error 1114: A dynamic link library (DLL) initialization routine failed" usually occurs on laptops using AMD or NVIDIA graphics cards, or on Windows desktops using multiple graphics cards. Below you'll find recommendations for troubleshooting based on your particular specifications.
Note: Prior to making changes to your settings, please ensure your existing graphics driver is up to date.
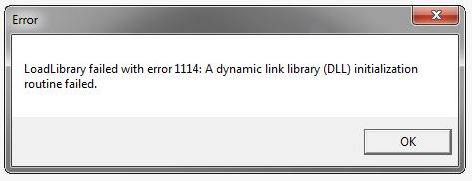
Note: Prior to making changes to your settings, please ensure your existing graphics driver is up to date.
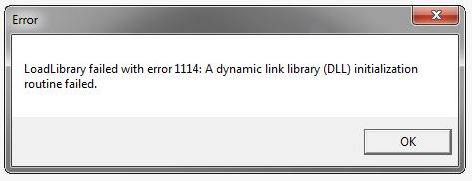
Commonly, making a change to the switchable graphics resolves this problem. To begin:
- Right-click the Windows icon on your taskbar.
- Select Power Options.
- From the Power and Sleep settings window, click Additional power settings.
- Click Change plan settings within the Power Options window.
- Select Change advanced power settings.
- Locate Switchable Dynamic Graphics in the Advanced settings list.
- Click to view Global Settings.
- Click the drop-down for "On battery".
- Choose Maximum performance.
- Click the drop-down for "Plugged in".
- Choose Maximum performance.
- Select OK to continue.
If the error persists, consider making changes to your graphics settings as shown below based on your system's graphics card(s).
NVIDIA Graphics Cards
- Right-click your desktop to view your shortcut panel.
- Select "NVIDIA Control Panel".
- Select Manage 3D settings text in the lefthand column.
- Open the Program Settings tab.
- Click Add.
- Select "beam" from the Add dialog window.
- Click "Add Selected Program".
- Click "Apply".
- Close the NVIDIA Control Panel.
AMD Graphics Cards
- Right-click your desktop to view your shortcut panel.
- Right-click your desktop to view your shortcut panel.
- Select "AMD Catalyst Control Center".
- Click Browse to add "beam.exe." to the list of applications.
- Choose "High Performance" rather than "Power Saving".
Multiple Graphics Cards
- Open File Explorer.
- Under This PC, select Local Disk (C:).
- Click "Program Files (x86)".
- Open "Beam" folder.
- Click "bin.
- Right-click "beam" in the Applications list.
- Select "Run with graphics processor".
- Choose "Integrated graphics (default)".
For additional information, email our Customer Success Department at This email address is being protected from spambots. You need JavaScript enabled to view it..